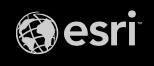
Smart Mapping: Predominance
Quickly compare multiple attributes to determine the largest value
This quick guide introduces how to map multiple attributes within a single map using a technique known as predominance. This technique highlights the largest value on the map.
What is a predominance map?
An election map is an example of a predominance map. It simply tells you which of two or more candidates have the highest total vote count.
For example, this map shows the predominant count of votes for President in the U.S. by county in the 2016 election.
Areas with more Republican votes are in red
Areas with more Democrat votes are in blue
Grey represents a tie
- Opacity of the colors is based on the strength of the predominance, which is the gap between the predominant value and the next largest value for that geography. For example, if a candidate wins a county with 600 votes versus 400 votes for the next candidate, the strength of predominance is 600 minus 400, or 200. That’s a large gap, so a darker color is applied. If the gap were very small, e.g. 510 votes vs. 490 votes, the color has a higher transparency value to show weaker predominance. As a result, the map shows areas of strong and weak predominance, which reveals patterns that would be completely hidden if the same opacity was applied everywhere.
When to use predominance
Smart mapping helps you create beautiful and informative maps, quickly. It sets the cartography of your map based on the significant values within your data. Smart mapping lets anyone quickly discover patterns from attributes in their data and make meaningful maps from them. When working with your numeric data in ArcGIS Online and ArcGIS Enterprise, choose the Styles on the right toolbar to start comparing related attributes.
Databases often track the counts of people, animals or things. We count the number of people by their education level. We estimate the number of animals raised for food. We track the number of votes cast. What if it were easy to map which count has the highest total in each area?”
You can use smart mapping to analyze multiple columns of related data, in order to determine which has the highest, or predominant, value for each feature. Try a predominance map anytime you see multiple columns of data that share a common subject and unit of measurement.
For example, below is a table with information about livestock by country. The various attributes contain the count of livestock by the various animals:
Predominance allows us to determine the most common livestock in each country. It compares the values in each column and tells us which one is the largest. Immediately we can see that chicken is the most common livestock in most countries:
Without prior knowledge of the data, we are quickly able to learn that chicken is the most common livestock in most countries
If we remove chicken (shown below), we can continue to explore and learn more about livestock production around the world. Notice how the different continents gravitate toward the production of different animals:
North and South America have a high amount of cattle, Europe and Canada produce many pigs, Africa has a cluster of countries producing goat, and there is heavy sheep and duck production in many parts of the world.
If we exclude chicken, new patterns start to emerge from the data
We can also use predominance to visualize the total amount of livestock for each country. By summing the various columns from our table, the predominance and size style allows us to see which countries produce the most livestock along the predominant type. In this map, the size of each circle represents the total livestock (excluding chicken):
Add size to your predominance map to visualize the sum of the fields
How to make a predominance map
To make a predominance map in Map Viewer, choose up to ten numeric attributes to compare within the smart mapping interface. This smart mapping style becomes available as soon as you add two or more numeric attributes to map. Select your layer and open the Styles pane from the right toolbar.
Let's walk through an example together:
Get to smart mapping by choosing Styles on the right toolbar. This style works best with a neutral basemap such as the Light Grey Canvas or Human Geography Basemap options from Living Atlas.
Add up to ten numeric attributes you want to compare. This method works best when mapping counts, especially totals that add up to a total sum.
For example, we want to map the most common status of housing units in the area: occupied by owners, occupied by renters, or vacant. These three categories – owner/renter/vacant – add up to total housing units
Easily find the attributes you want by using the search experience within smart mapping. You can confirm if an attribute is numeric by clicking the information button next to the field name.
Once you have chosen my three attributes, smart mapping offers me some initial defaults to get me started. We will start with the Predominant category drawing style.
You can immediately see which areas are more likely to be owned (suburban areas), rented (city center), or vacant (mountainous/rural areas).
To learn more about the data and to customize this map, it is best practice to go into the style options.
In the options, we discover that owner-occupied housing units are most prevalent at the tract level since they have the highest count.
We can customize the colors on the map by choosing another color ramp, or by selecting a particular color to change it.
We can also customize the text within the legend by selecting the text and altering it.
We can even choose to show features on the map that don't fall into a category. These are usually areas with a tie between two attributes, or there isn't enough data in the columns to determine a predominant value.
If we expand the Transparency by predominant percentage option, we can better understand the colors on our map. Notice how some are strongly colored, while others seem more faint.
By default, the predominance style uses transparency to communicate the strength of the predominance. This simply means if two values are similar, the color will appear lighter on the map. Whereas if one attribute is much larger than the others, its color will be stronger. You can easily adjust the transparency settings to your cartographic needs.
We now have an interesting map about housing occupancy in the LA basin. With just a few clicks we have started to create a useful and informative map. Let's explore another option when mapping predominance: size.
If we want to add another dimension to our map, we can save our color settings by choosing Done, and then swap our style to Predominant category and Size.
This style adds a size component to our map by summing up the attributes we chose and representing them by size.
As before, it is best practice to go into the style options so that we can customize our map for our purposes.
We can choose to make adjustments to our colors as well as the sizes in our map.
We are already happy with our color settings from before (notice how they were preserved when we changed to this style). We can go into the style options for size to help this map tell a more meaningful narrative about housing units in the LA basin.
By adjusting the size range and values, we can emphasize where there are more/less housing units in our map.
This small change made a big impact on the story being told by this map. We can now see the overall pattern of predominance, but we can also compare this to where housing units actually exist in the area and how many. There is now a more distinct pattern between the city, suburbs, and mountain areas in the map.
To recap, simply choose the attributes you want to compare, and smart mapping gives you a starting point for your map by showing which attribute is the largest. As the map-maker, your expertise and knowledge of an area or a subject matter is where the map starts to evolve and shine. Spend a few more minutes each time you make a map by going into the options to learn more about the data, and show different stories the data has been hiding.
Go Further
Smart mapping provides a great starting point to explore the patterns in your data. Predominance helps us quickly understand which attribute is the largest, but there are endless ways to customize our maps. Here are a few examples to get you inspired:
Use a sequential color ramp
If you're mapping a topic with sequence/order, such as income ranges, try one of the sequential color ramps. In the options, drag the field names to organize your attributes in the intended order and then choose one of the ramps meant for this purpose:
What are the Predominant Household Incomes?
Use different shapes
Map Viewer offers various different symbol shapes to use in your maps. Sometimes circles are appropriate, but in other cases, a diamond, triangle, or square can convey the message just as effectively.
What is the predominant number of units per housing structure, not including single-family detached homes?
Change the symbol style to find additional shapes:
Layer the color behind size
Sometimes adding size to our map can make it challenging to see the pattern in certain areas. To help your map reader still understand the overall pattern, layer your predominant colors behind your predominance and size layer. This will help reinforce the pattern without losing the story that size adds to your map.
Do Black or African Americans own or rent their housing?
To learn how to accomplish this style, visit this tutorial:
Try different styles
Why stick to the defaults? Try using unique symbols like Firefly to create a bright cartographic effect. This one might require a color picker to get the layered effect like shown in the previous example.
What is the predominant income range in the US?
Build your own predominance map using a custom Arcade Expression
If you have more than 10 attributes to compare, or if you want to group attributes into new totals, Arcade is another solution for creating a predominance visualization.
You can copy the Arcade expressions from this blog and alter them to calculate the fields you need. These Arcade expressions determine which group is predominant. The examples in that blog also show how to apply strength of predominance or other approaches to setting opacity/transparency.”
Your expression will look different, but this blog helps you with the details.