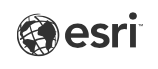
Smart Mapping: Color and Size
Vary the color and size of features based on their numerical data.
A layer of points, lines or polygons lets anyone see the location of these features relative to one another. Very often, these features on the map have numeric attributes associated with them. How can you discover and visualize meaningful patterns from these numerical attributes? How do you size these features on your map based on meaningful numbers in the real world, so that the patterns provide useful comparisons?
Change in owner-occupied housing from 2000 to 2010. One attribute sets both color and size of each symbol.
You can vary these features' colors and sizes on the map based on any one numeric attribute. This allows you to compare features based on any type of number: a count, total, average, mean, median, rate, ratio, percent, index or other normalized data.
Change in owner-occupied housing from 2000 to 2010. Two attribute are used, one to set the color and one to set the size of each symbol.
You can also vary these features' color and size on the map based on two numeric attributes. Color indicates growth or decline in population, and size indicates the number of people involved.
The Color and Size drawing style in ArcGIS Online and ArcGIS Enterprise lets you vary your map features' color and size, based on one or two numerical attributes you choose.
When the color and size of features vary on a map, it helps the reader immediately see where places are similar and where they are different. A logical use of color and size on a map does more: it also encodes how big or small those differences are, something we can see at a glance. Smart mapping helps you maximize the use of symbol color and size for the part of the data you want the reader to focus on.
This guide introduces easy ways to use size to discover and emphasize interesting stories in your numerical data. If your data has numeric attribute fields, it’s easy to size each feature on the map based on those fields' values. Within five or six mouse clicks you will be looking at a first draft of your map.
This drawing style works well with a single numeric attribute, or with two related numeric attributes (e.g. "Percent Population in Poverty" and "Total Population in Poverty").
Points example, single attribute: Color and size are based on the poverty rate.
Points example, two related attributes: Color is based on poverty rates, and size is based on the count of population in poverty.
Lines example, single attribute: color and size are based on the Utah Safety Index.
Lines example, two related attributes: The Utah Safety Index colors the roads, and the Daily Traffic figures sizes the roads. The combination reveals interesting patterns among high and low traffic roads.
Polygons example, single attribute: Both color and size are proportional to the Active cases of COVID-19 per 100,000 population as of July 4, 2021 in U.S. counties. Areas above 33 cases per 100,000 are emphasized, while areas below 33 cases are de-emphasized.
Polygons example, two attributes: Color is based on Active cases of COVID-19 per 100,000 population, and size is based on the count of Active cases as of July 4, 2021 in U.S. counties. Areas above 33 cases per 100,000 are emphasized, while areas below 33 cases are de-emphasized.
Smart mapping helps you create beautiful and informative maps, quickly. It sets the cartography of your layer based on the significant values within your data. Smart mapping lets anyone quickly discover patterns from attributes in their data and make meaningful maps from them. Let's get started with one attribute.
Two Steps
There are two basic steps to using this drawing style on a numerical attribute you have selected.
- Explore the numbers first. Set the breaks on meaningful values that bring out a story in the data.
- Choose colors and sizes that emphasize the important part of the data, and de-emphasize the rest.
Smart mapping helps you follow this simple pattern. Many people set the colors and sizes without thinking critically about adjusting the breaks which control how the colors and sizes are applied.
You can use this example map to explore on your own.
ArcGIS Online and ArcGIS Enterprise users who select a layer can choose Styles from the configuration toolbar.
After you choose an attribute to map, smart mapping suggests relevant drawing styles you can try. If your attribute is a number, smart mapping will include in its suggestions a drawing style called Color and Size.
The drawing style it suggests is only a starting point, to get you started thinking about how you might map this data. Additional drawing styles are one click away, so it is easy to try out different options quickly. Since every drawing style has its biases, strengths and weaknesses, it's important that you can explore each option easily.
1) Explore the Numbers First
Map Viewer reacts as soon as you choose an attribute or attributes to map, when you choose a drawing style, and when you choose a theme within that style.
Each theme helps you focus the map on meaningful parts of your data. Each theme helps tell a different story in the data.
In the map at right, the author chose an expression that calculates the percent change in owner-occupied housing from 2000 to 2010, per U.S. Census tracts. He used the "Above and below" theme to showcase areas above 0% growth in green, and areas below 0% in purple. The symbol pair chosen uses a solid fill for growth, while decline uses a symbol that looks almost like a bubble.
2) Refine Sizes Last
A "Size range" for the symbols is suggested, and these sizes are set to adjust automatically as the reader zooms in and out of the map. The biggest size symbol is set to 27 pixels and is applied to tracts with 200% growth, or -200% decline. The lower break handle on this histogram has been adjusted to -100%, which is the theoretical limit of population decrease. Note that the legend sizes that proportionally to the 200% handle settting used for growth.
Use the Zoom button just above the histogram if needed for a better look at the mean and standard deviation values above and below that mean.
As shown, the symbols are set to vary between 4 and 27 pixels wide at this scale, for values between -100% and 200%. By default, smart mapping scales those sizes as the user zooms in and out, which helps your map work well at multiple scales. Try different settings - every pixel makes a difference.
Try out each of the symbol pairs available in the "Above and below" theme to choose a compelling look to your map.
Try a Second Attribute
In the population change example, the maps shown use only one attribute to vary color and size. You will find yourself in many situations where you can map two related attributes, such as a percent and a related count or total.
This is important because data like states/provinces, counties, cities and roads vary widely in terms of their total population, total traffic, population density, traffic density, etc. A vehicle accident rate in an urban area may be identical to that found in a rural road, but the volume of traffic involved is, itself, a major factor worth seeing on the map.
A map that shows both the percent and count of a specific topic is more informative than one map of each attribute alone.
This map at right uses the Color and Size drawing style on the "Safety Index" attribute. It uses a continuous color and size ramp, to make it easier to see safer roads scoring high on the index in blue, and less safe roads scoring low on the index in red. This map does not factor in total traffic on roads. How can you factor that in?
Choose a second attribute that has a logical relationship with the first. A best practice is to set the first attribute to a normalized number such as a percent, rate, ratio, average, median or index and set the second attribute to a count or total that is related to the first attribute. In this example, the total traffic expected on an average day is chosen as the second attribute, to give an idea of how much traffic flows over each road segment.
Note how different this map appears compared to the one above. Scroll back up to compare. You see the busier roads more clearly in this map.
Mapping both the safety index AND the volume of traffic gives a different story than the map above. This drawing style helps you draw out that story.
When you choose two attributes to map in the Color and Size style, it assigns color to the first attribute in your list, and size to the second attribute. You can see onscreen which attribute is assigned to each.
As before, work with the numbers to draw out the interesting part of the data, so that the colors and sizes focus on that part. In this case, the line symbol widths range from 2 pixels wide to 22 pixels wide. To earn a 22 pixel wide symbol, the feature must be at 250,000 vehicles per day or higher.
Use a Neutral Basemap
You will find, over time, that choosing a neutral basemap is a useful first step. You can watch your map improve significantly by simply switching the basemap. Click the "Basemaps" button on the left toolbar to see what basemaps are available to you. Choose the "Human Geography Map" or the "Light Gray Canvas" basemap.
Why? Each of these basemaps have what you want when making a thematic map:
- Each has almost no color in them, instead using shades of grey, black and white. When a basemap has lots of color in it, those colors compete with your thematic layer for attention.
- These basemaps put city labels and other features like water on a separate layer within the basemap, appearing on top of the thematic layer's content. This means city labels appear on top, where they can be seen. The Human Geography basemap puts water on top as well, so lakes and rivers appear on top of your thematic layer content.
You can easily try out other basemaps with one click. Hover the mouse over each to see its description.
If you don't see a neutral basemap in your list, talk to your organization's administrator to request access. They can edit the list of basemaps that appear in the panel shown at right.
You can find "Human Geography" basemap and hundreds of other basemaps in Living Atlas, at the bottom of the basemaps panel.
What Maps Will You Make?
You have seen how smart mapping in Map Viewer works alongside you, helping you focus on your topic and ask questions of your data. Choose an attribute, explore the drawing styles and themes within each style, adjust your breaks on the symbol sizes to use meaningful numbers, and lastly choose a symbol and set its size range to accentuate the data's story you wish to tell. Don't know which story to tell yet? Choose the "Above and below" theme to prompt some thinking about what you want the map to emphasize.
In just a few steps, you applied size to your layer's numerical data using the Color and Size drawing style. Coloring and sizing symbols for a layer of polygons, lines or points is a great option to try out when you choose to map a number.
With smart mapping doing the heavy lifting by taking the guesswork out of setting your map properties, you can freely explore new patterns and stories you did not know were present in the data.
Try it out today, and when ready share your maps with the hashtag #smartmapping and #ArcGISOnline.