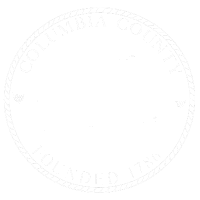
Columbia County Geo-Data Portal & Data Viewer
Accessing Columbia County Geographic Data and making maps with the Data Viewer
This tutorial is posted on the Columbia County GIS website:
Scroll down and look under the Training and Tutorials section
This tutorial was developed as a training tool for Columbia County municipal planning boards, zoning boards of appeal, and conservation advisory councils. However, it is freely accessible to anyone who wants to use it to learn more about these online tools.
To learn more about how to use these tools, make your way through this tutorial by scrolling down and following the instructions in the text boxes. Most sections will include an image, a website, or a map with accompanying text explaining what's shown. There may be some instructions on how to interact with the webpage or the map. Some of the links within the text will change the contents of the map. Others may open a new browser window.
It all started...
In 2018 and early 2019 the county Planning Department began working to expand its GIS capacity. At the same time we were tasked with developing a way to make the large amount of data gathered for the County's Natural Resources Inventory available to the public. The two projects fit together nicely, and the result is what you will see here.
Getting to the tools
If you have the County Planning Department website bookmarked, you can access all of our GIS resources through the GeoSpatial page:
On the GeoSpatial page there are links our ArcGIS Online (AGOL) Home Page. Or you can open the page directly using this URL:
Columbia County GIS
Once you're on the GIS Home Page, you can scroll down to see the resources we have available to the public including the two Data Viewer apps, and tutorials on how to use these tools.
You'll see one of the links here leads to the Geo-Data Portal.
The Columbia County Geo-Data Portal is where we post all of our online maps and downloadable geographic data. Under the page banner there is a search box where you can type in a dataset name, or a key word for the type of content you’re looking for.
As you scroll down this page you'll see a GIS Data Viewer application we developed so you can view the various datasets in an online map without the need for specialized software. Below that there are individual datasets available for download if you have the software to use them.
All of the online maps we develop have access to all of the datasets posted on the Geo-Data portal. And we try to design them with a similar interface. So, it doesn't matter if you start with the original "GIS Data Viewer" app or the slightly newer "NRI Data Viewer" app. You still have access to everything we share on the geoportal.
At the top of the page there are some navigational links that will bring you back to the Planning Department website, or to the NRI data page, which is where we'll go next.
Natural Resources Inventory
On the NRI data page we have a link to the EMC website where the full NRI document is posted. There is an NRI Data Viewer - similar to the Geo Data Viewer but pre-populated with a few NRI specific layers. And we have a list of NRI datasets posted for downloading as well.
There is a detailed description of every dataset available, what it’s purpose is, where it came from, and how it was made. Clicking on any of the "View/Download" buttons will open an overview page for that dataset in a new window.
Flood Hazards - Details
For example - Clicking on the "Flood Hazards" layer opens the window to the right.
You'll see it opens with some details about the layer and an interactive map. You can use the "+" and "-" buttons in the lower right corner to zoom in and take a closer look at this particular layer. Click and drag with the left mouse button to adjust the position of the map view.
Clicking on the "Read More" link will expand the item's description, providing an explanation of what the layer shows and how it was produced. There is also a "View Full Details" button which will open a new window with even more detailed information about the source and development of this particular layer.
The overview page includes a list of the attributes included with the layer, and a list of other layers in our Geo-Data portal that may be related to this particular layer.
Clicking on the "View data table" link opens a view of the attribute table. This table shows all the values for each attribute of each feature included in the layer.
Clicking on the "Download Options" button will open another slide-out window where you can save the layer in a variety of formats. This is most useful if you're working with a consultant - making maps for a comprehensive plan, natural resources inventory, or zoning law update. You will need special GIS software in order to use most of these downloadable layers.
However...
What we have on both the Geo-Data page and the NRI Data page is a Viewer Application developed specifically for exploring the datasets we've posted, without the need for that special, and often expensive, GIS software.
We're going to use the GIS Data Viewer first. So, we'll go back to the Geo-Data page and take a look at that.
GIS Data Viewer
Scroll down on the Geo-Data page a bit until the image of the "GIS Data Viewer" shows in the window, and click on the map to open the online application.
Using the link to the GIS Data Viewer opens the application with a slash screen and a disclaimer:
"This map and the data it contains is for informational and planning purposes only. It is not a survey product."
Clicking on the Continue button gives you access to the map.
The Layer List box on the right shows which layers are included in the map. You can turn these layers on and off by using the check boxes next to each layer name. You can expand the layer by clicking on the small arrows to the left of the checkbox to show a legend. Using the "hamburger" menu in the upper right corner of the Layer List panel will let you turn on or off, or expand or collapse the legend of all the layers.
A "hamburger" menu icon has three horizontal lines. (This one includes a small check mark. Most do not.)
Some of the layers will not be visible until you zoom in a little closer on the map. Use the "+" and "-" buttons in the upper left corner (or on your keyboard) to zoom in or out, or use the scroll wheel on your mouse if you have one. You can also hold down the Shift key and then click and drag a rectangle on the map to zoom in on a specific location.
And of course, you can Pan around the map by simply clicking and dragging with the mouse.
If you click on the triple-dot “kebab” menu to the right of each layer in the Layer List you'll see a few more options.
A "kebab" menu icon has three horizontal or vertical dots.
You can "zoom-to" a specific layer or adjust its transparency to help visualize overlapping layers. You can move the layer up or down in the list so you can see the layer you want on top.
You'll notice a few layers are "greyed out" in the Layer List and don't show on the map when they are checked on. These will not be visible until you zoom in a little closer on the map. In the kebab menu there's also a "Set visibility range" setting you can change that will adjust the point where these layers become visible while zooming in.
The "Basemap Gallery" button on the far right end of the top toolbar will let you choose from a variety of basemaps.
The "Legend" button (second button to the left) will display a simple view of the symbols used for the layers shown in the map.
We'll look at the "Select" tool a little later in the presentation.
Charles Flood WMA - Case Study
As a case study for using the Geo/NRI Data Viewer we'll take a look at the Charles Flood Wildlife Management Area in Stockport, also known as the old "Empire Brickyard" property.
Basic map functions
Using the navigation buttons or the scroll wheel on your mouse, zoom in to the area along the Hudson River, just south of the Stuyvesant/Stockport border. The Charles Flood WMA spans the area between the Hudson River and Route 9J, from Alvord Dock Road to just south of the border of the Town of Stuyvesant.
- Make sure the Tax Parcels layer is checked on.
- Click somewhere within the large Brickyard parcel, and a pop-up info box will appear.
- This pop-up contains some basic information about the parcel.
- Use the More Info link in the pop-up to open the RPTS page for the parcel. The first time you use this link you'll have to "Click Here for Public Access", and then check "I agree" and "Continue" on the disclaimer page.
- The Columbia County Real Property Tax Service SDG Image Mate Online website will display a set of pages with all of the property tax information pertaining to the parcel.
- Turn the other layers on and off.
- Turn both the Streams NHD layer and the Streams DEC layer on, and click on the small stream at the north end of the property.
- You'll see the pop-up shows (1 of 3) in the heading, and includes a small triangular arrow to the right.
- Using the arrow you can change the display of the pop-up.
- If you want to concentrate on the attributes of just one layer there is a setting in the "kebab" menu. You can "Disable pop-ups" for each layer one at a time. Just remember to turn them back on if you want to see them again.
The reason we include both stream layers in the map is because each layer includes a slightly different set of attributes. The NHD layer includes the streams name (if it has one, this one does not), and the DEC layer includes the stream's classification. In this case class C, unprotected.
Measuring things
- Zoom in to a small open area within the Brickyard.
- Click on the Measure tool in the upper left corner of the map (the one that looks like a ruler).
- Choosing one of the icons will let you measure Area, Distance, or Location.
- Choose Area, and then Square Feet in the drop-down menu.
- Use the mouse to click along the edge of the feature you want to measure. Double-click the final point to finish the outline.
- The area of the polygon drawn is displayed in the Measurement window.
- Measuring the "Location" of a feature will give you the coordinates of the location where you click the mouse.
Other uses of the Measuring tool:
- Road frontage
- Distance between two features
- Distance along a route
- Building footprint
- Yard setback
Note: Always keep in mind the non-survey grade nature of GIS data.
Adding additional Layers
As we mentioned earlier, all of the layers posted on the Geo-Data Portal can be added to the Data Viewers. To do that we use the "Add Data" button:
The Add Data tool is the right-most button in the top left corner of the map.
- Click on the Add Data button to open the tool's window.
- You can search for a specific layer using the search box.
- Or you can filter and sort the list of layers using the two drop-down menus. The most useful here is to sort by Relevance, Title, or Date.
- The window is limited to displaying 30 layers at a time. Use the arrows at the bottom of the window to move to the next set of 30 layers.
- Click on the "Add" link next to any of the layers you want to add to your map.
As an example:
- Type "farmland" into the search box. Click the search button, and add the Priority Farmland layer to the map.
- Type "forest" into the search box. Click the search button, and add the Large Forests layer to the map.
- Do the same for "open" and add Large Meadows, "Soils" and add Soils - Hydric, "Flood" and add Soils - Frequently Flooding.
- Turn the various layers off and on to visualize their relationships.
- Use the kebab menus to adjust the order of the layers and adjust their transparency level.
Looking at Topography
The Add Data tool is the right-most button in the top left corner of the map.
As an example for our case study:
- Turn on the "NYS Statewide Hillsahde" layer at the bottom of the Layer List.
- Click on the Add Data button to open the tool's window.
- Type "Contours" into the search box and add the Contours layer to the map.
- Add a few other NRI layers to the map (Soils layers work good for this)
- Use the kebab menu to adjust transparency.
- Zoom in and out, and pan around to examine some of the topographic features of the site.
Looking at Historic Aerial Photos
The Add Data tool is the right-most button in the top left corner of the map.
As an example for our case study:
- Click on the Add Data button to open the tool's window.
- Keep the Hillshade layer checked on.
- Type "Orthophoto" into the search box. Click the search button, and add all of the NYS Orthophoto layers to the map.
- Use the kebab menus to adjust the order of the orthophotos from oldest to newest.
- Turn the various orthophotos off and on to visualize the land cover changes over time.
- With just the Hillshade layer and the 2017 Orthophoto layer turned on, set the transparency of the Orthophoto so the topography of the Hillshade shows through. (Usually, something around 50% works well.)
Viewing Multiple Layers at Once
Best practice is to keep the number of layers that are turned on in a map to a minimum. One or two at a time is best. However, with careful ordering of the layers and adjustment of transparency, you can view multiple layers in a single map.
Adding Your Own Data
In addition to adding other NRI layers, you can upload your own data and view it in the map. There are some limitations to this. The dataset cannot contain more than 1,000 features, if it's a spreadsheet (.csv file) it has to include columns with either addresses or coordinates, and if it's a shapefile it has to be compressed into a single .zip file. You can try this by downloading a GPS file we've posted online:
- Download the BrickyardHike.gpx file to your computer
- In the NRI Data Viewer, click on the "Add Data" button
- In the window that pops up, choose the "File" tab along the top
- Click the "Browse" button
- Navigate to where you saved the .gpx file
- Choose it and click Open
- The GPS track should now display on the map and be added to the Layer List
Other possible uses:
- Shapefile of a study area
- Proposed building footprint
- Test locations
Note: The uploaded file is NOT saved to the county's AGOL system.
Printing
Once you have a map designed with the features you want, you can generate a printable image of the map in a variety of formats including PDF, JPEG, and PNG.
- Click on the "Print" icon in the upper left set of tools.
- In the Print window you can change the map title, choose the paper size and layout, and the format you want to produce.
- The "Advanced" button will expose many more options for your map output.
- You can change the text in the Author and Copyright boxes.
- You can choose to include a legend, adjust the size of the map on the page, and the print quality.
- When you're finished with the settings, click the "Print" button and a link to a downloadable file will appear.
To make a series of maps showing a variety of features on a specific site:
- Add all of the layers you want to show on the series of maps.
- Adjust all the layers so they are in an appropriate order and with appropriate transparency.
- Adjust the zoom level of the map so everything is visible.
- Then turn the NRI layers on and off, one at a time, using the print function each time you change the visible layer.
- Change the title of the map between print functions based on the layer being highlighted in the map.
Hints and caveats:
- The Author and Copyright text boxes can contain any text you want. It does not have to be limited to the author and copyright.
- These text boxes have character limits that depend on the size and orientation of the page. Generally, the Author text box has about a 40 - 50 character limit, and the Copyright text box has a 130 - 200 character limit.
- Increasing the Print Quality to around 200 DPI can improve the quality of the image output. Beyond that I have not noticed much difference.
- The "MAP_ONLY size" does not affect the size of the map on a page layout. It only affects the output when using the "MAP_ONLY" layout option.
Sharing
The "Share" button allows you to share the NRI Data Viewer with others. However, there is one significant limitation. A shared map will only include the layers that are visible in the original map. Any layers you've added using the "Add Data" button will NOT be included in the shared map.
- Click on the Share icon in the upper left set of tools.
- In the Share window you can customize how the link works using the "Link options" link.
- If you've turned on or off any of the layers in the map make sure you check "Remember layers visibility"
If you want to highlight a specific location and add a note to your shared map:
- Use the "Add a marker on the map" option.
- Click on the small grey pushpin in the window, and then click on the map where you want the marker to appear.
- You can add a label to the marker which will display on the map next to the marker
- You can also and add text to the pop-up title which will display when the receiver of the link clicks on the marker.
Final Thoughts
We've taken a deep dive into some of the more advanced features of the Geo/NRI Data Viewers in this presentation.
A useful rule of thumb when designing an interactive web map is - Keep It Simple. We've tried to do that with our online maps. However, knowing that many local officials want access to a more functional GIS, we've included some of these more advanced features. You just have to dig a little deeper to get at them. We've tried to strike a balance between ease of use and functionality, and I think we're pretty close. We are always open to suggestions you have to make these tools easier to use and a more valuable resource.
Possible Uses?
The Data Viewers can help municipal officials and volunteers make informed decisions when writing comprehensive plans, updating zoning laws, or developing other land use regulations. The data posted on the Data Portal can be downloaded by local officials or hired consultants and used in desktop GIS software to perform more sophisticated spatial analysis and to develop maps for those projects.
Using the online Data Viewers can help local decision makers focus on specific areas at various scales. Using these tools can help fill gaps in the information typically seen in a planning board or ZBA application. It can provide a wider view of the area and help you see how a proposed project fits into the larger landscape. You're not limited to viewing these resources at either the municipal scale or the site scale the way static printed maps do. You can zoom in and out and pan around to get a better picture of what's going on and how the various features overlay and interact.
Using the Data Viewer gives you a more intimate understanding of the places you're being asked to evaluate.
Questions
If you have any questions about these tools, the data, or the Geo-Data Portal please let us know.
Don Meltz, Senior Planner, Columbia County Planning Department - donald.meltz@columbiacountyny.com
Certificate of Completion
If your municipality requires one, you can download, print, and sign a certificate of completion for this tutorial .